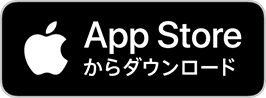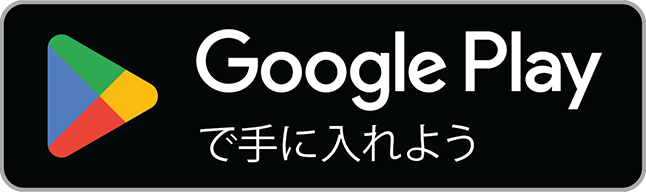アップデートができない(OS共通)
アプリから各ストアにアクセスした際、[アップデート]ボタン(iOS端末)や[更新]ボタン(Android端末)が表示されず、アップデートができない場合がございます。
その際は下記を参照下さい。
- 直接各ストアを起動
- 各ストアの再起動
- 端末の再起動
【重要】アプリをアンインストール(削除)すると、これまでのゲームデータは消失します。
SNS連携をしていると、データを引継いでプレイを再開できます。機種変更の予定がない場合でも、SNS連携を行うことをお勧めいたします。
iOS端末での手順
- 直接App Storeを起動
[アップデート]ボタンが表示されず[開く]ボタンが表示されている場合は、下記の手順で逆転オセロニアのアプリをアップデートをお試しください。
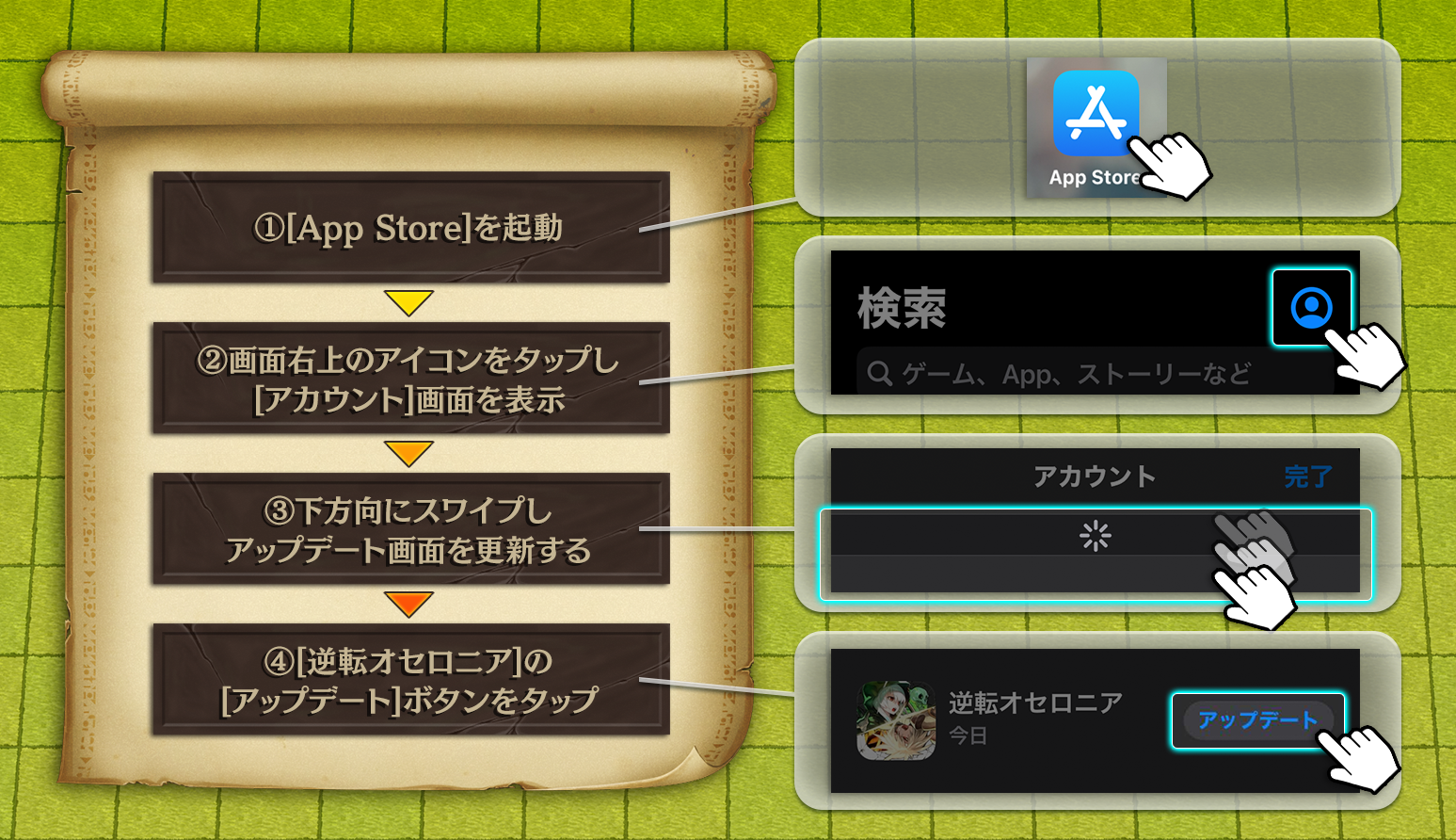
- [App Store]アプリを起動
- 画面右上のアイコンをタップし、[アカウント]画面を表示
- 下方向にスワイプし、アップデート画面を更新する
- [逆転オセロニア]の[アップデート]ボタンをタップ
- App Storeの再起動
「直接App Storeを起動」を行っても[アップデート]ボタンが表示されない場合は、[App Store]をタスクから削除し、再起動後に改めて「直接App Storeを起動」の手順をお試しください。 - 端末の再起動
「直接App Storeを起動」「App Storeの再起動」を行っても[アップデート]ボタンが表示されない場合は、端末の電源を落とし、その後「直接App Storeを起動」の手順をお試しいただくことで正しく表示される可能性があります。
Android端末での手順
- 直接Play ストアを起動
[更新]ボタンが表示されず[プレイ]ボタンが表示されている場合は、下記の手順で逆転オセロニアのアプリをアップデートをお試しください。
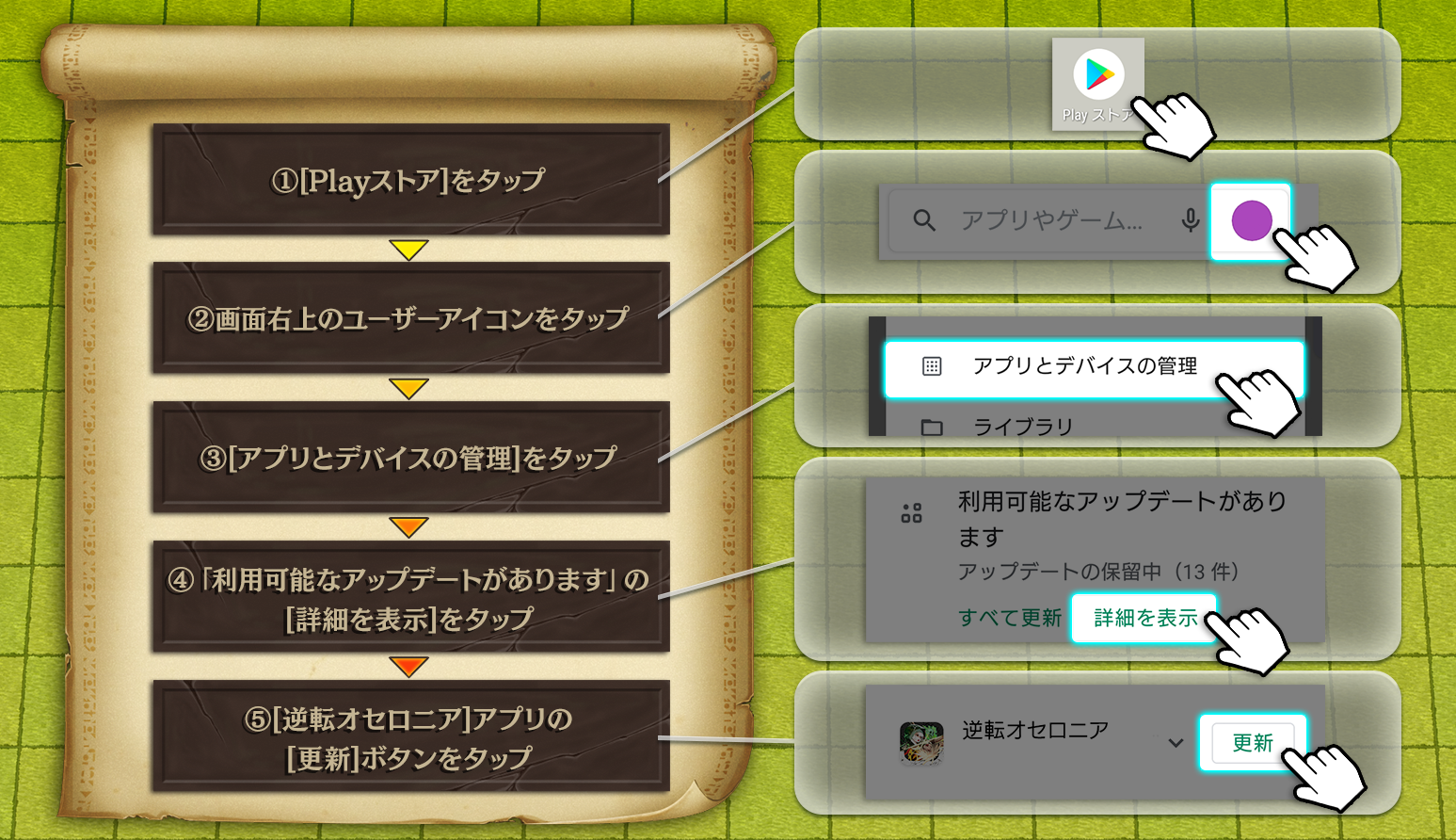
- [Play ストア]アプリを起動
- 画面右上のプロフィール アイコンをタップ
- [アプリとデバイスの管理]をタップ
- 「利用可能なアップデートがあります」の[詳細を表示]を選択
- [逆転オセロニア]アプリの[更新]ボタンを押す
※[詳細を表示]で[逆転オセロニア]アプリが表示されていない場合は、他のアップデート可能なアプリを更新した後、「利用可能なアップデートがあります」が表示されていない場合の手順をお試しください。
[アプリとデバイスの管理]に「利用可能なアップデートがあります」が表示されていない場合、下記の手順で利用可能なアップデート情報の更新をお試しください。
- [アプリとデバイス管理]画面上部の[管理]をタップ
- [アップデート利用可能]をタップ
- [アップデートを確認]をタップ
※他にアップデート可能なアプリがあると、「アップデートを確認」が表示されない場合がございます。
- Play ストアの再起動
「直接Play ストアを起動」を行っても[更新]ボタンが表示されない場合は、[Play ストア]アプリをタスクから削除し、再起動後に改めて「直接Play ストアを起動」の手順をお試しください。 - 端末の再起動
「直接Play ストアを起動」「Play ストアの再起動」を行っても[更新]ボタンが表示されない場合は、端末の電源を落とし、その後「直接Play ストアを起動」の手順をお試しいただくことで正しく表示される可能性があります。